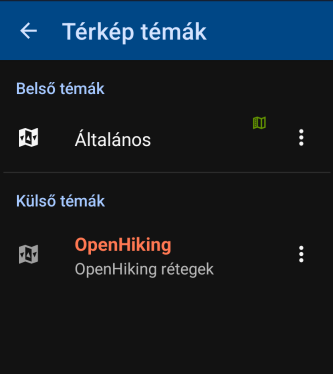Általános tudnivalók
Mapsforge térképeink megjelenítéséhez javasolt alkalmazások:
- Android platformon: OruxMaps vagy LocusMaps alkalmazások
- Windows és Linux platformokon: Cruiser
A Mapsforge térképek két részből állnak:
- Térképes adatok: .map kiterjesztésű fájl tartalmazza az választott földrajzi terület térképes adatait és a szintvonalazást
- Megjelenítési stílus: egy ZIP-be csomagolt fájl tartalmazza a megjelenítési szabályok és a grafikai elemeket.
A helyes megjelenéshez telepítendő mind a stílusfájl, mind az adatfájl.
Mapsforge térképeinket többnyelvűnek készítjük. Alapértelmezésben a földrajzi területek elnevezése a honos ország nevezéktanát követi, azonban lehetőség van eltérő nyelvű megjelenítést is választani.
Egyes elemtípusok esetén lehetőség van testre szabni, hogy megjelenjenek-e vagy sem a térképen. Többek között, engedélyezhető vagy letiltható az épületkontúrok, kerítések, távvezetékek, védett természeti területek, behajtási korlátozások, turistaút kiemelések és a turistajelzés szimbólumok megjelenítése.
Térképeink megjelenítése domborzatárnyékolással tehető teljessé. A domborzatárnyékolás nem része a térképnek, hanem azt az alkalmazásokban külön kell beállítani.
Telepítés OruxMaps alá
A térkép működik mind a régebbi OruxMaps 7.4-es (ingyenes), mind az újabb OruxMaps 9-es (fizetős) változattal. A régebbi 7.4-es változattal az automatikus "Telepítés" link nem működik, ott kézzel kell a térképet telepíteni a "Telepítés számítógépről" szekcióban leírtak szerint.
Figyelmeztetés: a térképfájlok mérete több száz MB is lehet. A letöltést célszerű Wifi kapcsolaton keresztül végezni!
- Az Android eszköz böngészőjéből nyissuk meg a http://openhiking.eu oldalt, és navigáljunk a Mapsforge térképek oldalra
- Az OpenHiking Térkép Stílus szakszban kattintsunk a "Telepítése OruxMapsra linkre. Ekkor az OruxMaps elindul a telefonon, és elkezdi a letöltést.
- A letöltés állapotát az Android értesítési sávjában lehet követni. Várjuk meg, míg a letöltés befejeződik!
- Válasszuk ki a kívánt térképet, és kattintsunk az "Telepítés OruxMapsra" linkre. Ekkor az Oruxmaps elkezdi a térképfájl letöltését a telefonra
- A letöltés állapotát az Android értesítési sávjában lehet követni. Várjuk meg, míg a letöltés befejeződik
- Ha nem indul el a letöltés (sem az értesítési sávban, sem az alkalmazásban nincs erre utaló üzenet), célszerű újraindítani az alkalmazást
- Esetleges korábbi térképváltozatot a letöltés felülírja a frissen letöltött változattal
- Az OruxMapsban bökjünk a térkép piktogramra, és a felbukkanó ablakban válasszuk az OFFLINE listát. Ha a térképfájl letöltése sikeres volt, akkor openhiking-<area> (MAPSFORGE) néven jelenik meg a listában, ezt válasszuk ki
- Újabb Android verziókon előfordul, hogy az alkalmazást újra kell indítani, és csak utána látja a letöltött térképet
- A menüből válasszuk a "Mapsforge térképek" (Mapsforge maps) opciót. A felbukkanó ablakban a térképstílusok között megjelenik az OpenHiking, ezt válasszuk ki
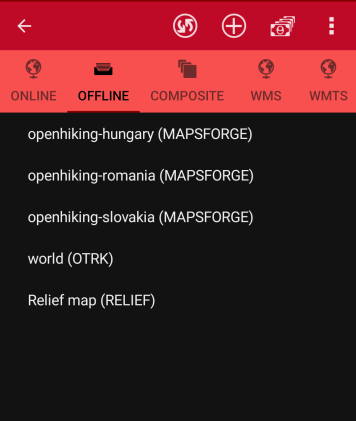
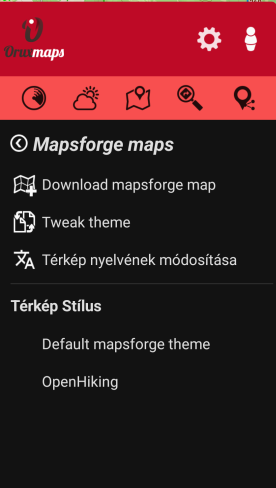
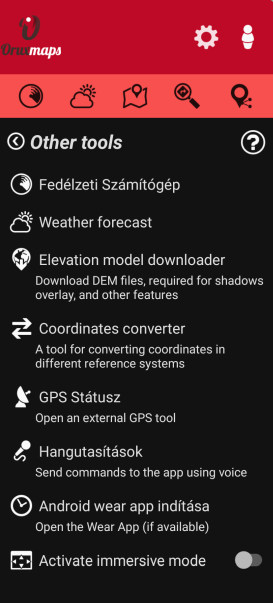
Telepítés számítógépről
A stílusfájlok és adatfájlok telepítésére lehetőség van számítógépről USB-n keresztül is. Ennek lépései:
- Az openhiking.eu Mapsforge térképek oldalán válasszuk a Stílusfájl letöltése linket, majd a választott ország Térképes adatok letöltése linkjét
- Navigáljuk az Android eszközön az OruxMaps mappájába
- régebbi Android esetén közvetlenül a Belső tárhely alatt van oruxmaps néven
- újabb Androidoknál az Android\data\com.orux.oruxmapsDonate\files\oruxmaps\ mappát keressük
- A letöltött stílus ZIP fájl (OpenHiking-theme.zip) kitömörített tartalmát másoljuk be a mapstyles almappába. A ZIP belső könyvtárstruktúráját hagyjuk változatlanul!
- A letöltött térképfájlt (pl openhiking-hungary.zip) kitömörítés után másoljuk be a mapfiles mappába
- Célszerű az OruxMapsot, esetleg a telefont újraindítani
- Állítsuk be az OruxMapsban a térképet és a stílusfájlt a fentebb leírt lépésekkel
Ha szeretnénk külföldön is a magyar földrajzi neveket látni a térképen, akkor a Mapsforge térképek ablakban Térkép nyelvének módosítása menüben válasszuk ki a "hu"-t. Ugyanitt a "Tweak theme" menüben van lehetőség a megjelenítendő elemek testre szabására.
A megjelenítés domborzatárnyékolással tehető teljessé. A domborzatárnyékoláshoz szükségünk lesz az érintett földrajzi terület digitális magassági modelljét tartalmazó fájlokra. Ezt legegyszerűbben az Egyéb eszközök (Other tools) menüjének segítségével tudjuk letölteni
Telepítés Locus Map alá
Figyelmeztetés: a térképfájlok mérete több száz MB is lehet. A letöltést célszerű Wifi kapcsolaton keresztül végezni!
- Az Android eszköz böngészőjéből nyissuk meg a http://openhiking.eu oldalt, és navigáljunk a Mapsforge térképek oldalra
- Válasszuk ki a kívánt térképet, és kattintsunk az "Telepítés LocusMapsa" linkre. Ekkor a Locus elkezdi a térképfájl és a stílusfájl letöltését a telefonra
- A letöltés állapotát a Locus Értesítési központ menüjében a Locus Műveletek között lehet követni. Várjuk meg, míg a letöltés befejeződik
- Esetleges korábbi térképváltozatot a letöltés felülírja a frissen letöltött változattal
- A Locusban bökjünk a térkép piktogramra, és a felbukkanó ablakban bökjünk az Alaptérkép opcióra. Ha a térképfájl letöltése sikeres volt, akkor az Offline térképek között openhiking-<area> néven jelenik meg a listában, ezt válasszuk ki
- Az Alaptérképtől jobbra elhelyezkedő piktogramra bökve válasszuk ki a Térkép témák menüpontot. Itt a Külső témák között megjelenik az OpenHiking, ezt válasszuk ki
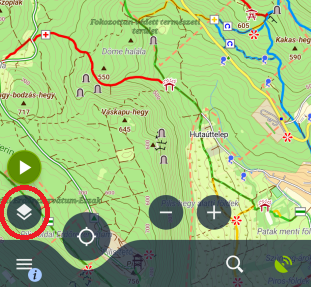
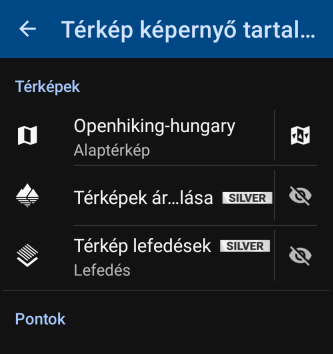
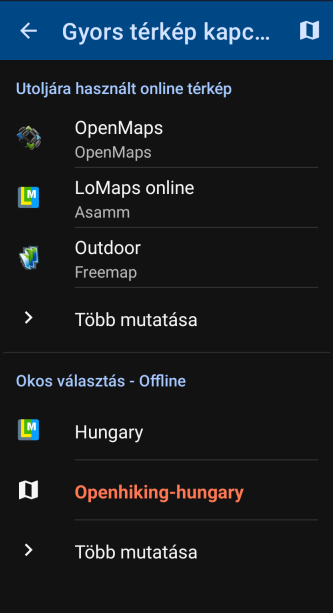
Telepítési Problémák
Letöltött térkép vagy stílusfájl nem jelenik meg az alkalmazásban
Ez a probléma főként akkor jelentkezik, ha a térképet, ill. stílusfájlt kézzel másoljuk be az alkalmazás mappájába
- Érdemes az alkalmazást, esetleg a telefont újraindítani
- Ha ezt követően sem jelenik meg a térkép, ellenőrizzük kézzel, hogy a térkép fájl ott van-e az alkalmazás térkép mappájában (ld. a Telepítés számítógépről szekcióban leírtakat)
Turistajelzések, szintvonalak stb nem jelennek meg
1. Ellenőrizzük a térképi stílus beállításait. Locus esetében a témák között az OpenHikingot választva, a képen látható lista jön fel. Ami itt nincs beikszelve, az nem fog megjelenni a térképen sem
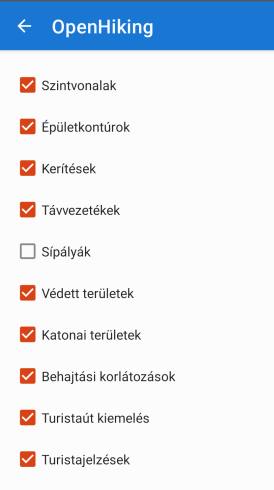
2. Ellenőrizzük, hogy az OpenHiking-e az aktív térkép. Ha esetleg más térkép maradt aktív, például egy régebbi Openmaps térkép, többségében az is szépen fog megjelenni, de például a turistajelzés kiemelések és a turistajelzés szimbólumok hiányozni fognak